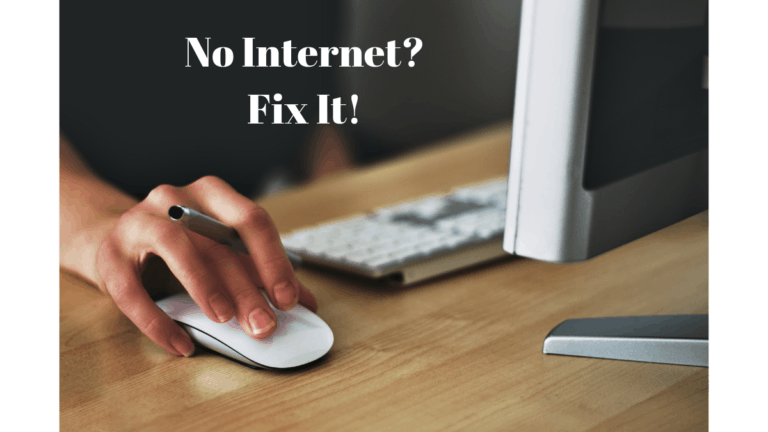I was on a family trip, and we shot so many pictures that the memories remain. But when we opened them on our PC, we noticed an unnecessary crowd in some photos; in others, there were unnecessary objects.
Unfortunately, it’s kind of impossible to return to the same place with family just to take a picture with a transparent background.
So we have a question that is this possible to erase unwanted things from the picture? Yes!

Luckily, there is a tool to erase all those unwanted objects. You can easily remove all unnecessary things using this tool named Luminar from Skylum.
How to Remove Unwanted Objects From Photos
Since the Erase Tool creates a new stamped layer, develop your raw or primary image first to get the best corrections for color and tone.
Tip: Download Luminar’s 14-day free trial and fully use it.
1. Open the image where you are looking to remove the unwanted object or things in Luminar.

2. Press Cmd+E (macOS) or Ctrl+E (Windows) to open the Erase tool, or you can navigate to Canvas Tools in the Edit Sidebar and choose the Erase tool option.
3. It becomes easier to erase a specific area by zooming in. Use the zoom button to select the unwanted location.
4. Brush over the unwanted object, area, or region you wish to remove from your image. There are different options for selecting a brush according to your requirements.

5. Click the Erase button to remove the selected areas.

6. Click the Done button when the transparent pixels have been successfully erased.
After looking at this fantastic feature from Skylum Luminar, I hope you are not afraid to take your picture anywhere. You know you have a tool to remove all unwanted things.
Skylum Luminar: The best solution to remove unwanted objects
There is much more to expect from Skylum Luminar. On our list, this is one of the top-rated photography software. This is used for all levels, whether you are a beginner or a professional.
It comes with Artificial Intelligence (AI) to give superpowers to photo editing.
This gives you AI Skin Enhancer and Portrait photography for realistic results.
Its AI structure enhances the picture only where it is required, without affecting the rest of the image, and you get the perfect shot.
I love its realistic sunray technology, which seems utterly original in every photography mode. And if you are not aware of editing many things, simply use its present or AI features to transform your picture to the next level automatically.
You can use Skylum Luminar as a standalone or plugin with Adobe Photoshop, Lightroom, and Photos for macOS Extension.
This is something off-topic, but I was on a Sri Lanka trip a few months back, and there is Sigiriya Rock, and we had to walk early in the morning to escape the crowd. But we knew that we had a Luminar. We visited and removed people from our picture. Take a look at the below image.

Another Method
Many people believe that Photoshop or other picture-altering programs, which may be expensive, are required to do this. Few people know this feature’s usefulness inside the Photos app. Here are the actions to take when you’re ready:
- Take a look at the images in your Mac’s Photos program.
- Drag the picture you wish to change into the app.
- You should now click on Edit in the upper right corner.
- There are several choices, including Retouch.
- You can view the options by clicking the drop-down arrow.
- The rule of thumb is to decide the brush’s diameter based on the material we’re trying to remove.
- The next step is to choose the brush tool by clicking on its icon.
- To delete an item, hover it with your mouse.
- Please make sure the brush size is suited to the thing you want to remove from a picture before you begin dragging it.
- After you finish shading, you may let go of the right mouse button.
- Once the thing has vanished for a few seconds, you’ll see it.
- Right now, simply press the OK button in the top right corner.
Taking a new picture or editing an existing one is a choice presented to you by Photos. Make your choice, and you’re done! You’ve now mastered the art of erasing an item from a photograph on your Mac.
You may also like:
- How to sync PC automatically using Google Drive and Google Photos
- Manage Apple account devices and how to remove accounts linked to your Apple ID
- Google maps offline navigation to save a route on your iOS device
I hope you like this tutorial to remove unwanted objects from photos on Mac. If you find this tool amazing and work great for you, share this with others to get the benefits. You can follow us for more technical stuff on Facebook, and Twitter.