If your PC is getting slower and you’re trying everything or selling out your PC, the last option remains to wipe out everything.
Resetting the operating system to factory settings is sometimes the only way to fix many Windows problems. If your computer is running slowly, you can’t remove viruses from it, or you’re planning to sell it, the best course of action is to do a factory reset.
You can do a Windows laptop or desktop factory reset in several different ways, depending on your set-up and installed version of Windows. If you’re using a computer running Windows 10, 8, or 7, we’ll teach you how to reset it quickly.
You should make a recent backup of your files before learning how to factory reset Windows. When you do a factory reset, you will lose all of your installed applications and, in certain situations, your data. Nothing should be left behind.
Here you will see 2 ways by which you can factory reset Windows 10 PC.
With this, you can partially clean up your PC or a complete wipe.

Why reset Windows 10 to factory reset?
There are so many reasons to reset Windows 10. You might face slow speed or sell your PC so that no data remains on it.
I have noticed the efficiency of your PC is improved so much after a factory reset.
Always make sure you have a backup of all your important data before taking any further steps. Otherwise, you may lose data forever.
Must see:
- How to sync computer automatically using Google Drive and Google Photos
- 2 best ways to remove junk files from PC
- Optimize Windows 10 PC performance by deleting temporary files
How to Factory Reset Windows 10 PC
To reset your Windows 10 to factory reset, you have two options; let us see both methods individually.
Method 1
STEP 1: Go to start menu and type settings.

STEP 2: Click on Settings option and choose Update & security.
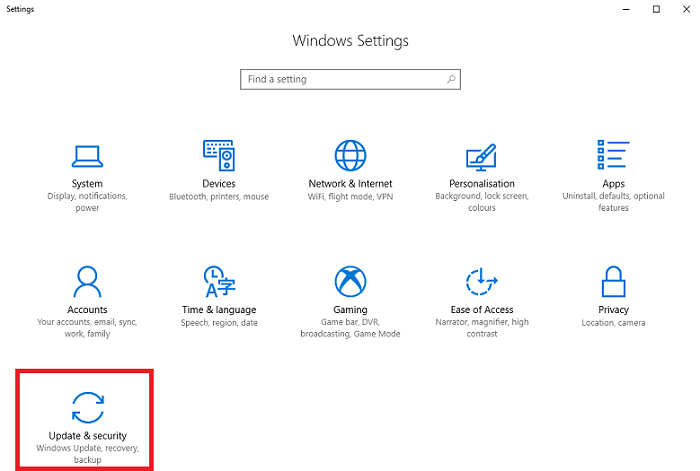
STEP 3: On the left side option, click on the Recovery option. You will see the Reset this PC option on the right side; click on Get started.

STEP 4: Now two options will be there
- Keep my files: This option keeps your personal files safe but deletes all the apps you have downloaded.
- Remove everything: This option wipes out everything, even your personal files, so before choosing this, have an excellent backup of important stuff on your PC.

STEP 5: Now, you will see again two options on your screen for cleaning your drive if you have chosen the second option stated above.
- Just remove my files: This method is quicker and only removes your files and documents from your PC.
- Remove files and clean the drive: This option consumes more time and may take hours to finish the process. I recommend you to go for this option if you are setting your PC so that nothing is left on your PC.

STEP 6: After selecting one of the above options, your PC will start resetting, wait till the process is completed and use your PC once it is completed.
Now let us see another method which works the same as above but the procedure is different.
Method 2
STEP 1: Open the Start menu, and tap the power button. Now press and hold the shift key and click on Restart option.

STEP 2: Now, your PC will restart, and a different option will be displayed on your screen. Click on Troubleshoot option.

STEP 3: Now select Reset this PC option.
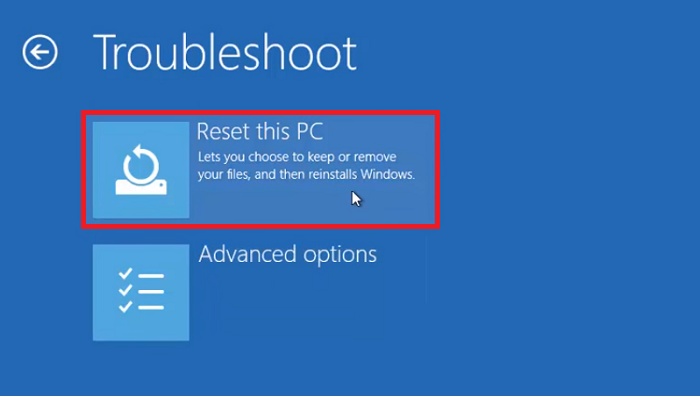
STEP 4: Here again you will see the same options as in the first method.
- Keep my files
- Remove everything
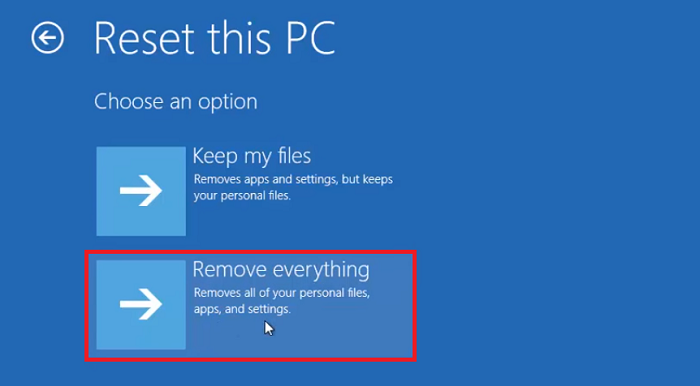
STEP 5: Just wait for the PC to get a complete reset.
Conclusion
These are the simplest methods of all. You can easily wipe out everything, either wholly or partially. But always have a backup of all your important files, data, or whatever is important to you.
If you are selling your PC, then I recommend you completely clean your drive so that nothing is left.
You may also like:
- 7 quick tips to improve USB transfer speed
- How to fix WiFi getting disconnected frequently in Windows 10
- 2 ways to restore accidentally deleted files on Windows 10
I hope you like this tutorial about how to factory reset Windows 10 PC.
Stay in touch with us for more technical stuff and updates on social media Facebook and Twitter.





